:::::::::::::::::::::::::::::::::::::::::::::::::::::::::::::::::::::::::::
CONTENIDO
Herramientas de Internet
¿Qué es Internet?
Elementos de la ventana
Como entrar en internet
Buscar información por directorios
Multimedia en Internet
Descargar archivos de Internet
Conectividad en línea
Postales digitales
COMPETENCIA
Identificar y utilizar a Internet como una herramienta interactiva de
información y consulta
:::::::::::::::::::::::::::::::::::::::::::::::::::::::::::::::::::::::::::
:::::::::::::::::::::::::::::::::::::::::::::::::::::::::::::::::::::::::::
PLANILLAS GRADOS 7ºA - 7ºB - 7ºC
TECNOLOGÍA E INFORMÁTICA
PLANILLA 7ºA CON CÓDIGO Y NOTAS 1er -2do - 3er - PERIODO
PLANILLA 7ºB CON CÓDIGO Y NOTAS 1er - 2do - 3er - PERIODO
PLANILLA 7ºC CON CÓDIGO Y NOTAS 1er - 2do - 3er - PERIODO
:::::::::::::::::::::::::::::::::::::::::::::::::::::::::::::::::::::::::::
:::::::::::::::::::::::::::::::::::::::::::::::::::::::::::::::::::::::::::
:::::::::::::::::::::::::::::::::::::::::::::::::::::::::::::::::::::::::::
PLANILLAS GRADOS 7ºA - 7ºB - 7ºC
TECNOLOGÍA E INFORMÁTICA
PLANILLA 7ºA CON CÓDIGO Y NOTAS 1er -2do - 3er - PERIODO
PLANILLA 7ºB CON CÓDIGO Y NOTAS 1er - 2do - 3er - PERIODO
PLANILLA 7ºC CON CÓDIGO Y NOTAS 1er - 2do - 3er - PERIODO
:::::::::::::::::::::::::::::::::::::::::::::::::::::::::::::::::::::::::::
:::::::::::::::::::::::::::::::::::::::::::::::::::::::::::::::::::::::::::
Qué es Internet:
Internet es un neologismo del inglés que significa red informática descentralizada de alcance global. Se trata de un sistema de redes informáticas interconectadas mediante distintos medios de conexión, que ofrece una gran diversidad de servicios y recursos, como, por ejemplo, el acceso a plataformas digitales.
Como tal, es un anglicismo que se forma por la abreviación del término International Network of Computers, que en español se podría traducir como ‘Red Internacional de Computadoras’, o también como ‘Red de redes’.
Su origen data del año 1969, cuando se estableció la primera conexión entre computadoras de varias universidades de Estados Unidos.
Como sinónimos de internet, podemos emplear las palabras red o web, aunque esta última no sea un sinónimo exacto.
En español, la palabra internet está considerada como un nombre propio. La Real Academia Española (RAE), en su diccionario, admite que se escriba con o sin mayúscula inicial. De allí que, preferentemente, se utilice sin artículo, aunque en caso de usarlo, se recomienda el uso femenino (la), ya que el nombre equivalente en español vendría a ser ‘red’, que es femenino.
Internet y World Wide Web (WWW o web)
En ocasiones, ambos términos se utilizan de forma indistinta, aunque técnicamente no tienen el mismo significado. Internet es el medio de transmisión que utiliza la World Wide Web o WWW (en español se suele utilizar el término web). De esta forma, uno de los servicios que Internet permite utilizar es la web, entendida como un conjunto de protocolos que permite el acceso a distancia de archivos de hipertexto.
Conexiones de internet
Las conexiones de internet son los medios disponibles para que un usuario pueda utilizar los servicios que ofrece internet a través de dispositivos que utilizan tecnología informática, como computadoras, tablets y teléfonos móviles.
Existen distintas maneras de acceder a internet. Algunas de ellas son la utilización de una línea telefónica (convencional o digital, por ejemplo, ADSL), la conexión por cable (a través de fibra óptica), la conexión vía satélite o la conexión a redes inalámbricas, también llamadas wireless.
Internet como medio de comunicación
Desde el punto de vista de los medios de comunicación, internet es uno de los medios disponibles para transmitir información, con multitud de posibilidades y con gran repercusión en la sociedad desde finales del siglo XX.
Las características propias de internet permiten la presentación de información en multitud de formatos como, por ejemplo, sonido, video, imágenes y texto. Permite combinar elementos de otros medios de comunicación, como la radio, el periodismo y la televisión.
Una de las características propias de internet desde el punto de vista de la comunicación es que permite la interacción entre los usuarios y el propio medio.
:::::::::::::::::::::::::::::::::::::::::::::::::::::::::::::::::::::::::::
INSTITUCIÓN EDUCATIVA CIRO PUPO MARTÍNEZ
CUARTO PERIODO
Elementos de la pantalla de Google chrome
:::::::::::::::::::::::::::::::::::::::::::::::::::::::::::::::::::::::::::
INSTITUCIÓN EDUCATIVA CIRO PUPO MARTÍNEZ
CUARTO PERIODO
DEFINICIÓN DEMULTIMEDIA
Multimedia es un término que procede de la lengua inglesa y que refiere a aquello que utiliza varios medios de manera simultánea en la transmisión de una información. Una presentación multimedia, por lo tanto, puede incluir fotografías, vídeos, sonidos y texto.
El concepto se aplica a objetos y sistemas que apelan a múltiples medios físicos y/o digitales para comunicar sus contenidos. El término también se usa en referencia a los medios en sí que permiten almacenar y difundir contenidos con estas características.
La comunicación multimedia facilita la comprensión y el aprendizaje, ya que resulta muy parecida a la comunicación humana directa (cara a cara). En una conversación, observamos al interlocutor (lo que sería equivalente a un vídeo) y lo escuchamos (audio) mientras acompaña sus palabras con gestos y movimientos corporales (animaciones).
Una presentación o emisión multimedia puede realizarse en directo o estar grabada. La difusión de los contenidos, por otra parte, puede concretarse a través de Internet, proyectarse en una pantalla o desarrollarse en un escenario.
Un curso de inglés a distancia es un ejemplo de información multimedia. Ya sea online o mediante un CD-ROM o DVD-ROM, el estudiante puede observar vídeos para familiarizarse con el idioma, escuchar audios para aprender la pronunciación, participar de juegos interactivos con animaciones y leer textos con explicaciones sobre gramática y ortografía.
Las páginas web también pueden presentar desarrollos multimedia, con animaciones en HTML5 y Flash, vídeos insertados desde YouTube, música de fondo y material para leer. En estos casos, puede hablarse de multimedia interactiva, ya que es el usuario quien decide cómo será la presentación de la información y en qué momento iniciarla a través de sus clics.

La integración del contenido multimedia supuso una de las más importantes revoluciones de la informática a nivel usuario de las últimas décadas. Hasta comienzos de los años 90, si bien existían los videojuegos y ya habían surgido programas educativos para ordenador, se trataba de productos aislados y de una complejidad muy moderada, dados los escasos recursos que ofrecían los equipos de la época.
A medida que el poderío de los ordenadores fue creciendo y que se comenzó a utilizar nuevos componentes, que ampliaban su funcionalidad, los desarrolladores fueron capaces de incluir contenido más variado y de combinarlo de forma cada vez menos costosa. Internet comenzó siendo un recurso lento y estático, pero poco a poco se benefició de las posibilidades tecnológicas para hacer uso de la multimedia como ningún otro medio.
Como ocurre con toda revolución, los primeros tiempos de la multimedia fueron una auténtica fiebre: todas las compañías querían abusar de la posibilidad de combinar texto, audio y vídeo en un solo espacio, lo cual dio lugar a una gran cantidad de contenido confuso y ruidoso, que ofrecía menos beneficios que sus estáticos antepasados.
Sin embargo, el tiempo, la experiencia y, sobre todo, el feedback de los usuarios, fueron moldeando los estándares de hoy en día. Salvando excepciones, lo más común es que cualquier sitio de Internet haga uso de varios tipos de datos para presentar su contenido; en el ámbito de la educación, por ejemplo, esto resulta especialmente beneficioso, siempre y cuando se dé un espacio a la imaginación y se incentive a los lectores a pensar por ellos mismos.
Lee todo en: Definición de multimedia - Qué es, Significado y Concepto http://definicion.de/multimedia/#ixzz3pFYfZLcB
TALLER CONCEPTUAL
1. Consulta en la Web los siguientes
elementos de Multimedia y escribelos en el cuaderno:
a. Qué son las herramientas Multimedia
b. Tipos de herramientas Multimedia
·Herramientas Multimedia de Hardware
·Herramientas Multimedia de
Software
c. Requerimientos Multimedia
·
¿Qué
es una tarjeta de video?
·
¿Qué
es la memoria de Video?
·
¿Qué
es una tarjeta de sonido?
:::::::::::::::::::::::::::::::::::::::::::::::::::::::::::::::::::::::::::
INSTITUCIÓN EDUCATIVA CIRO PUPO MARTÍNEZ
CUARTO PERIODO
Características principales de Google
Seguridad y estabilidad
Las metas primordiales al diseñar el navegador fueron mejorar la seguridad, velocidad y estabilidad que los navegadores existentes ofrecían. Se realizaron también cambios importantes a la interfaz de usuario. Chrome fue ensamblado partiendo de 26 diferentes bibliotecas de código de Google y otras de terceros tales como Netscape.
Características
- RLZ identifier: Una cadena codificada enviada junto con todas las consultas a Google105 o cada 24 horas.
- Un identificador (ID) único («clientID») para identificar al usuario en los registros de accesos. Aunque parece que en las próximas versiones lo eliminarán.106
- Una marca de tiempo de cuando fue instalado el navegador.
- Páginas de error alojadas en servidores de Google, cuando no se encuentra un servidor.
- Problemas en el historial <<Dftland>> aparecen y desaparecen direcciones visitadas con anterioridad.
- Instalación automática de «Google Updater» (se puede desactivar en su menú).
- Precargado de DNS (ya se puede desactivar desde la barra de herramientas del navegador).
- Sugerencias automáticas de búsquedas en la barra de direcciones.
- Sistema de seguimiento de errores que envía información sobre cuelgues del navegador o errores.
:::::::::::::::::::::::::::::::::::::::::::::::::::::::::::::::::::::::::::
INSTITUCIÓN EDUCATIVA CIRO PUPO MARTÍNEZ
CUARTO PERIODO
11 funciones de Google Chrome que quizá no conocías
Google Chrome es un navegador que ha ganado popularidad en muy poco tiempo: aun siendo el último en llegar, se ha colado entre los más usados.
Sus puntos fuertes son la velocidad, innovación y el minimalismo.
Chrome dispone de unas cuantas funciones que no se encuentran muy a la vista. No es que estén ocultas, pero pasan desapercibidas para la mayoría de las personas.
A continuación veremos algunas de ellas.
1) Arrastrar pestañas a ventanas nuevas
El hecho de que al arrastrar una pestaña abierta fuera de la ventana del navegador, se abra en otra ventana, no es nuevo: Firefox o Internet Explorer 9 ya lo tienen, por nombrar algunos.

Lo que llama la atención de Google Chrome es que, en Windows 7, si la arrastras a los bordes de la pantalla, se abrirá siguiendo los estándares deAero Snap. Es decir, en los laterales, ocupará media pantalla, arriba,maximizada y abajo, ocupando la mitad inferior del monitor.
2) Modo a pantalla completa
Todos los navegadores tienen un modo a pantalla completa, desde hace mucho tiempo, pero Chrome le da una pequeña vuelta de tuerca.
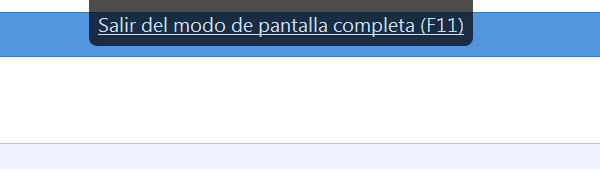
El cambio no es radical, ni mucho menos, pero la sensación es bastante más agradable y estable que en el resto de navegadores.
No hay elementos que se muevan, tan sólo una página ocupando todo el espacio. Por haber, no hay ni barra de direcciones.
3) Información de seguridad
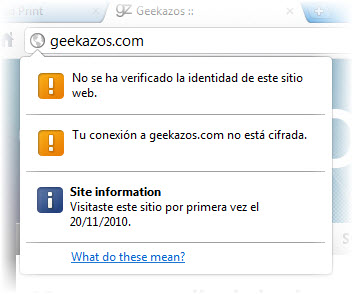
Otra opción que suele estar presente en los navegadores es información de seguridad sobre el sitio que se está visitando. En el caso de Chrome, se obtiene un resumen rápido con un sólo clic.
Aquí, se muestran tres apartados: información sobre certificados, cifrado o no de la página actual y cuándo la visitaste por última vez.
La información no es tan completa como la Información de la página presente en Firefox, pero sí es suficiente en la mayoría de los casos, fácil de entender y muy a mano.
4) Google Gears
Google Gears es una tecnología que permite darle más potencia a las aplicaciones web, como ya vimos en el post sobre cómo hacer una copia de seguridad de Gmail.
 Es decir, Gears puede hacer cosas tan impensables hace un tiempo como utilizar páginas como Gmail sin conexión.
Es decir, Gears puede hacer cosas tan impensables hace un tiempo como utilizar páginas como Gmail sin conexión.
Aunque para el resto de navegadores deberás instalarlo como un complemento aparte, en Google Chrome viene de serie.
5) Herramientas para webmasters
Últimamente está algo de moda que los navegadores incorporen un pequeño apartado para webmasters, con herramientas pensadas para ellos.
Sin embargo, las presentes en Google Chrome (Control + Shift + I) destacan por sucalidad: consola javascript, inspección de elementos, modificación de CSS en tiempo real, análisis de recursos y rendimiento son sólo algunas opciones de esta completa y cuidada herramienta.

6) Historial atras y adelante
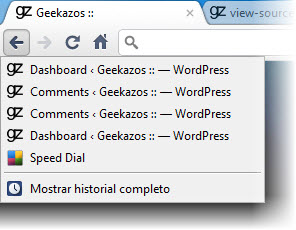
Mucha gente es incapaz de encontrar las listas desplegables de los botones atrás y adelante en Chrome.
En Firefox, Internet Explorer y otros, existe una pequeña flecha para acceder a dichas listas, pero no en Chrome. ¿Cómo se hace entonces? Simplemente, haciendo clic ydejando presionado por un segundo.
Otra opción a tener en cuenta es que puedes dejar Control pulsado mientras haces clic en las flechas, y abrirá la página anterior o siguiente en otra pestaña.
7) Administración de complementos
Todo el mundo sabe que Chrome tiene extensiones, y cómo gestionarlas (Herramientas > Extensiones) pero no sucede así con los complementos. En este caso, no hay ningún acceso directo, pero puedes acceder introduciendo en la omnibar la dirección chrome://plugins

Desde aquí tienes la posibilidad de consultar los plugins instalados en el navegador, los archivos que lo conforman, enlaces para descargar nuevas versiones y la posibilidad, claro está, de desactivarlos también.
8) Búsqueda en la web actual
Para buscar dentro de la página actual, puedes usar el atajo Control + F, o el menú.
En cualquier caso, se te resaltará en la barra de desplazamiento la localización de los términos de búsqueda, para que puedas consultarlos con rapidez.

9) Búsqueda con buscadores específicos
Google Chrome no dispone de ningun cuadro de búsqueda: todo se lleva a cabo desde la omnibar, y eso limita el uso de otros motores de búsqueda aparte del que esté configurado por defecto.
En realidad, Chrome puede buscar utilizando distintos buscadores, incluso buscadores de páginas específicas -como el de Geekazos- tan sólo especificándoselo.

Para ello, en la omnibar, escribe la dirección de la página en la que quieres buscar, y a continuación pulsa el Tabulador. Ejemplo: Wikipedia.org TAB. De hecho, puedes simplemente escribir algo como Geekazos.com Windows, y llevará directamente albuscador de geekazos.
10) Análisis de memoria
En los navegadores, el rendimiento importa. Si hace unos años alguien me dijera que un navegador podría hacer un uso tan elevado de un procesador de altas prestaciones, con consumo de memoria cercano al gigabyte, le habría tomado por loco, pero así sucede hoy en día.
Google Chrome incorpora un completo análisis de memoria que desglosa por completo el uso de memoria que está haciendo. Además, por si quieres comparar con otros navegadores, te lo pone fácil, pues muestra un resumen comparando con el resto de navegadores.
Para acceder a esta página, escribe about:memory en la omnibar.

11) Administrador de tareas
Los navegadores se parecen cada vez más a pequeños sistemas operativos, ejecutando aplicaciones web en lugar de aplicaciones de Escritorio.
Para consultar qué está en funcionamiento en todo momento, Google Chrome dispone de su personal Administrador de tareas, al cual accedes pulsando Shift + ESC.

Eso sí, no permite hacer gran cosa, tan sólo cambiar entre pestañas: su fin es más bien informativo.
:::::::::::::::::::::::::::::::::::::::::::::::::::::::::::::::::::::::::::
:::::::::::::::::::::::::::::::::::::::::::::::::::::::::::::::::::::::::::
INSTITUCIÓN EDUCATIVA CIRO PUPO MARTÍNEZ
TERCER PERIODO
:::::::::::::::::::::::::::::::::::::::::::::::::::::::::::::::::::::::::::
INSTITUCIÓN EDUCATIVA CIRO PUPO MARTÍNEZ
TERCER PERIODO
:::::::::::::::::::::::::::::::::::::::::::::::::::::::::::::::::::::::::::
INSTITUCIÓN EDUCATIVA CIRO PUPO MARTÍNEZ
TERCER PERIODO
CONCEPTOS BÁSICOS DE EXCEL. CLASE 2
LA CELDA
Partamos con un concepto fundamental. La celda. Cada uno de estos rectángulos de aquí, se llama celda. Aunque parecen pequeñas, pueden contener mucha información. Incluso párrafos enteros.
Las celdas están organizadas en columnas y filas. Las columnas son las que tienen letras en los encabezados y las filas son las que tienen números.
Cada celda tiene un nombre predefinido. El nombre viene dado por la letra de la columna donde está, seguido del número de la fila. Es un sistema de coordenadas. Por ejemplo, el nombre de esta celda es C2, puesto que está en la columna C y en la fila 2.
Las celdas están organizadas en columnas y filas. Las columnas son las que tienen letras en los encabezados y las filas son las que tienen números.
Cada celda tiene un nombre predefinido. El nombre viene dado por la letra de la columna donde está, seguido del número de la fila. Es un sistema de coordenadas. Por ejemplo, el nombre de esta celda es C2, puesto que está en la columna C y en la fila 2.
LA CELDA ACTIVA

Unido al concepto de celda, tenemos el concepto de celda activa. En la imagen podemos ver muchas celdas pero sólo una celda activa. La podemos reconocer por el borde verde.
La celda activa nos indica cuál de todas es la que está lista para que ingresemos un dato o una fórmula.
Ojo, cuando seleccionamos varias celdas, sólo una es la celda activa. Y es la que está de color blanco.
El conjunto de líneas que permite distinguir una celda de otra se llama cuadrícula.
LA HOJA
 Todas estas celdas que vez aquí están organizadas en la que se llama una hoja. El nombre de esta hoja es Hoja 1. Cada hoja tiene más de un millón de filas y más de dieciséis mil columnas. O sea que cada hoja tiene más de dieciséis mil millones de celdas. Una cifra desorbitante. Puedes modificar el nombre de la hoja haciendo doble clic en esta pestaña y luego escribiendo el nuevo nombre.
Todas estas celdas que vez aquí están organizadas en la que se llama una hoja. El nombre de esta hoja es Hoja 1. Cada hoja tiene más de un millón de filas y más de dieciséis mil columnas. O sea que cada hoja tiene más de dieciséis mil millones de celdas. Una cifra desorbitante. Puedes modificar el nombre de la hoja haciendo doble clic en esta pestaña y luego escribiendo el nuevo nombre.EL LIBRO
Así como al conjunto de celdas se le llama hoja. Al conjunto de hojas se le llama libro. El libro es el archivo donde estarán contenidas todas las hojas. A veces utilizamos la palabra archivo como sinónimo de libro.
 Podemos ver el nombre de este libro (o también llamado archivo) en la parte superior de la ventana. Se llama “Libro 1”. Es el nombre que Excel usa por defecto cuando no hemos guardado nuestro archivo. Cuando lo hagamos podremos modificar su nombre.
Podemos ver el nombre de este libro (o también llamado archivo) en la parte superior de la ventana. Se llama “Libro 1”. Es el nombre que Excel usa por defecto cuando no hemos guardado nuestro archivo. Cuando lo hagamos podremos modificar su nombre.
Dentro de un libro podemos tener una o más hojas. Para agregar otra hoja a nuestro libro pulsamos este signo más. Ahora mi libro se compone de dos hojas. Para moverme de una hoja a otra basta pulsar el nombre. Para eliminarla pulsamos sobre ella el botón derecho del mouse y elegimos “Eliminar”.
Cuando guarde este libro, se guardarán también las hojas dentro de él y podré modificar su nombre.
Para hacerlo voy a la pestaña “Archivo”, elijo “Guardar como” y escojo una ubicación. Aquí puedo cambiar el nombre. Voy a escribir “Mi primer libro”. En la parte superior podrás ver que ha cambiado el nombre.
 Podemos ver el nombre de este libro (o también llamado archivo) en la parte superior de la ventana. Se llama “Libro 1”. Es el nombre que Excel usa por defecto cuando no hemos guardado nuestro archivo. Cuando lo hagamos podremos modificar su nombre.
Podemos ver el nombre de este libro (o también llamado archivo) en la parte superior de la ventana. Se llama “Libro 1”. Es el nombre que Excel usa por defecto cuando no hemos guardado nuestro archivo. Cuando lo hagamos podremos modificar su nombre.Dentro de un libro podemos tener una o más hojas. Para agregar otra hoja a nuestro libro pulsamos este signo más. Ahora mi libro se compone de dos hojas. Para moverme de una hoja a otra basta pulsar el nombre. Para eliminarla pulsamos sobre ella el botón derecho del mouse y elegimos “Eliminar”.
Cuando guarde este libro, se guardarán también las hojas dentro de él y podré modificar su nombre.
Para hacerlo voy a la pestaña “Archivo”, elijo “Guardar como” y escojo una ubicación. Aquí puedo cambiar el nombre. Voy a escribir “Mi primer libro”. En la parte superior podrás ver que ha cambiado el nombre.
Tomado de: http://www.celdactiva.com/conceptos-basicos-de-excel/
TEST EVALUACIÓN
1. PREGUNTA
2. PREGUNTA
3. PREGUNTA
4. PREGUNTA
5. PREGUNTA
6. PREGUNTA
7. PREGUNTA
:::::::::::::::::::::::::::::::::::::::::::::::::::::::::::::::::::::::::::
INSTITUCIÓN EDUCATIVA CIRO PUPO MARTÍNEZ
TERCER PERIODO
LA CINTA DE OPCIONES EN EXCEL. CLASE 3
La ventana de Excel se compone de distintos elementos. Algunos de ellos pueden pasar desapercibidos a simple vista. Conocerlos es fundamental para que aproveches todo el potencial de Excel.
LA CINTA DE OPCIONES
Comencemos por la cinta de opciones.
La cinta de opciones ordena visualmente los comandos que puedes realizar en tu planilla. Cada comando está representado por un Ícono visualmente explicativo.
LAS PESTAÑAS
La cinta está constituida de varias pestañas. También las llamamos fichas. Nos sirven para seleccionar diferentes menús.
LOS GRUPOS
Dentro de la cinta, Excel junta elementos comunes en lo que llama Grupos.
A veces los grupos no muestran toda la información disponible. Es para no sobrecargar la cinta de opciones.Por eso, en algunos de ellos vas a ver una pequeña flecha en la esquina inferior. La he rodeado de un círculo rojo para que la notes.
Si dejas el puntero sobre ella, aparece una pre-visualización de un cuadro de diálogo. Si haces clic, se abre y tendrás acceso a otros comandos que no están en la cinta de opciones.
DISTINTAS FORMAS DE LLEGAR AL MISMO COMANDO
Puedes llegar al mismo comando por varios métodos. Por ejemplo, para llegar al cuadro de diálogo de los márgenes puedes ir a la ficha diseño de página >> Márgenes >> márgenes personalizados. Pero podrías haber llegado a través de otra ruta. Por ejemplo, pulsamos la ficha Diseño de página >> Imprimir Títulos y luego selecciono la pestaña márgenes dentro de ese cuadro de diálogo.
CÓMO ESCONDER LA CINTA DE OPCIONES
Si trabajas con un computador portátil y tu pantalla es pequeña, te puede ser útil esconder la cinta de opciones. Excel 2013 tiene un par de formas de hacerlo.
 En la esquina superior derecha se encuentra hay un pequeño ícono que aparece en la imagen al lado izquierdo del puntero. Al pulsarlo te encuentras con tres opciones. La primera oculta la cinta y las pestañas. Te otorga la mayor cantidad de espacio libre.
En la esquina superior derecha se encuentra hay un pequeño ícono que aparece en la imagen al lado izquierdo del puntero. Al pulsarlo te encuentras con tres opciones. La primera oculta la cinta y las pestañas. Te otorga la mayor cantidad de espacio libre. Para acceder a los comandos, coloca el puntero en el borde superior. Cuando aparezca una línea verde, púlsala. La cinta se esconde automáticamente una vez que pulses en otra parte de la ventana.
Para acceder a los comandos, coloca el puntero en el borde superior. Cuando aparezca una línea verde, púlsala. La cinta se esconde automáticamente una vez que pulses en otra parte de la ventana.
La segunda opción , la que dice “Mostrar pestañas” te da un poco menos espacio de trabajo pero deja visible las fichas. Puedes volver a fijar la cinta haciendo doble clic en cualquier pestaña.
 También puedes esconderla a través de esta flecha. Y para volver a fijarla haz doble clic o selecciona el tercer modo de la lista, el que dice “Mostrar pestañas y comandos”. Este restaura la cinta mostrando todos sus elementos.
También puedes esconderla a través de esta flecha. Y para volver a fijarla haz doble clic o selecciona el tercer modo de la lista, el que dice “Mostrar pestañas y comandos”. Este restaura la cinta mostrando todos sus elementos.LA PESTAÑA “ARCHIVO”
En la cinta de opciones verás una pestaña de color verde. Es la pestaña archivo y te permite acceder a opciones tales como guardar, abrir un nuevo libro, imprimir y a modificar algunas opciones de Excel.
Para regresar a lo que estabas haciendo, la tecla escape en tu teclado. Volverás a la misma ventana y ficha de la cinta de opciones en la que estabas trabajando.
Taller. LA CINTA DE OPCIONES. CLASE 3
1. PREGUNTA
2. PREGUNTA
3. PREGUNTA
4. PREGUNTA
5. PREGUNTA
6. PREGUNTA
7. PREGUNTA
Tomando de:
http://www.celdactiva.com/la-cinta-de-opciones-en-excel/
:::::::::::::::::::::::::::::::::::::::::::::::::::::::::::::::::::::::::::
INSTITUCIÓN EDUCATIVA CIRO PUPO MARTÍNEZ
TERCER PERIODO
TALLER TEÓRICO EXCEL
OBJETIVO: Reconocer los elementos y herramientas básicas del programa excel por medio de la confrontación de conocimientos previos y teóricos.
TIEMPO: 2 horas de claseACTIVIDAD:
1. Defina qué es Excel
2. Cuáles son las ventajas o utilidades del programa Excel
3. Cuáles son las partes de una ventana de Excel
4. Qué es fila, columna, celda, rango, libro, hoja (en qué se diferencian)
5. Cuáles son las herramientas de número
6. Cuáles son las herramientas de gráfico
5. Cuáles son las herramientas de número
6. Cuáles son las herramientas de gráfico
TOMADO DE:
http://censp9.blogspot.com/search?updated-min=2015-01-01T00:00:00-08:00&updated-max=2016-01-01T00:00:00-08:00&max-results=8
:::::::::::::::::::::::::::::::::::::::::::::::::::::::::::::::::::::::::::
INSTITUCIÓN EDUCATIVA CIRO PUPO MARTÍNEZ
TERCER PERIODO
SIMBOLOGIA
Actividad (En el cuaderno de Tecnología e informática)
La simbología es el estudio de los símbolos o el conjunto de éstos. Un símbolo, por otra parte, es la representación sensorial de una idea que guarda un vínculo convencional y arbitrario con su objeto.
La noción de simbología se utiliza para nombrar al sistema de los símbolos que identifican a los diferentes elementos de algún ámbito. En este sentido puede hablarse, por ejemplo, de la simbología electrónica (con los iconos o representaciones gráficas que permiten reconocer cada elemento interviniente).
La electricidad, la química y la mecánica, entre otros ámbitos del conocimiento, tienen su propia simbología. Quien conoce la simbología de una especialidad, puede expresarse mediante los símbolos e interpretar diagramas o esquemas que apelen a los símbolos en lugar de las palabras.
Ver definición completa en http://definicion.de/simbologia/
SÍMBOLO
El concepto de símbolo (una palabra que deriva del latín simbŏlum) sirve para representar, de alguna manera, una idea que puede percibirse a partir de los sentidos y que presenta rasgos vinculados a una convención aceptada a nivel social. El símbolo no posee semejanzas ni un vínculo de contigüidad con su significado, sino que sólo entabla una relación convencional.
Por estas características, el símbolo puede ser diferenciado del icono (un signo que reemplaza al objeto por semejanza) y del índice o indicador (el cual se caracteriza por la causalidad). El símbolo permite exteriorizar o reflejar un pensamiento o concepto a partir de una convención social (de carácter arbitrario).
En el lenguaje cotidiano, se entiende como símbolo a aquello que representa y encarna determinados valores. De esta manera puede hablarse de los símbolos nacionales (como lo puede ser una bandera o un escudo), que suponen el estandarte de un país.
Actividad (En el cuaderno de Tecnología e informática)
- Escriba la definición de simbología.
- escriba la definición de símbolo.
- Haga 3 representaciones simbólicas para cada una de las siguientes áreas o ciencias:
- Transito
- Matemáticas
- Religión
- Medio ambiente
- Tecnología
- Logotipos
tomado de:
http://tecnologia7cm.blogspot.com/2013/05/simbologia.html
:::::::::::::::::::::::::::::::::::::::::::::::::::::::::::::::::::::::::::
INSTITUCIÓN EDUCATIVA CIRO PUPO MARTÍNEZ
TERCER PERIODO
Test de evaluación de conocimientos básicos en Excel
| 1 | La principal ventaja de una hoja de cálculo es que: | ||
| Los cálculos se realizan automáticamente sin necesidad de darle por ejemplo a un botón 'Ejecutar'. | |||
| Mayor flexibilidad | |||
| Al cambiar los datos los cálculos se vuelven a rehacer. | |||
| Todas las anteriores. | |||
| 2 | La intersección entre una fila y una columna se denomina: | ||||||||||||||||||||||||||||||||||||||||||||||||||||||||||||||
| dato | |||||||||||||||||||||||||||||||||||||||||||||||||||||||||||||||
| campo | |||||||||||||||||||||||||||||||||||||||||||||||||||||||||||||||
| celda | |||||||||||||||||||||||||||||||||||||||||||||||||||||||||||||||
fórmula
| |||||||||||||||||||||||||||||||||||||||||||||||||||||||||||||||
:::::::::::::::::::::::::::::::::::::::::::::::::::::::::::::::::::::::::::
INSTITUCIÓN EDUCATIVA CIRO PUPO MARTÍNEZ
TERCER PERIODO
LECTURA 1. SISTEMA INFORMATICO
Es un sistema de procesamiento de la información basado en computadores. Un sistema informático está compuesto a su vez por dos subsistemas: el Hardware y el Software. Hardware: Es el equipo físico que compone el sistema. Además es el conjunto de dispositivos electrónicos y electromecánicos, circuitos, cables... que componen el computador. Software: Para que el sistema trabaje, necesita que le suministren una serie de órdenes que indiquen qué es lo que queremos que haga. Estas órdenes se le suministran por medio de programas. El software o “soporte lógico” está compuesto por todos aquellos programas necesarios para que el computador trabaje. El software dirige de forma adecuada a los elementos físicos o hardware. Dentro del Hardware encontramos la CPU es el elemento principal de un sistema computarizado. Si hacemos un símil entre un computador y el cuerpo humano, la CPU hará el papel del cerebro: atender las solicitudes, mandar y hacer controlar la ejecución. Además los dispositivos de entrada que permiten ingresar la información a la CPU y los dispositivos de salida que permiten extraer la información.
Sabemos que algunas partes del computador son: el teclado, el Mouse, la Cámara Web, el Escáner, el Micrófono, el Joystick, la Pantalla táctil, el Monitor, las Impresoras, los Altavoces, los Auriculares, el Fax, Disco duro, la Grabadora y/o lector de CD, la Grabadora y/o lector de DVD, la Memoria portátil, disquete, Fax-Módem, Tarjeta de red, Tarjeta Gíreles, Tarjeta Bluetooth.
Responda las preguntas 1 a la 4, teniendo como referencia la lectura 1 “PARTES DEL COMPUTADOR”
1. En informática existen cuatro clases de periféricos, los cuales son de entrada, procesamiento, salida y de comunicaciones, teniendo como referencia esta información, se puede afirmar que las primeras cinco partes que se mencionan en la lectura 1, pertenecen a los periféricos de
a. salida
b. procesamiento
c. salidad.
d. almacenamiento
2. El Monitor, las Impresoras, los Altavoces, los Auriculares, el Fax se consideran periféricos de
a. almacenamiento
b. entrada
c. salida
d. procesamiento
3. Dispositivos que proporcionan al usuario los resultados finales del procesamiento de la información
a. Dispositivos de procesamiento de datos
b. Dispositivos de entrada de datos
c. Dispositivos de salida de datos
d. Otros dispositivos
4. La CPU es (complemente esta frase)
a. Un dispositivo de entrada
b. La caja donde están los dispositivos interno
c. La memoria de la computadora
d. La unidad central de procesos
LECTURA 2. “PROCESADOR DE TEXTOS”
El procesador de textos es una de muchas aplicaciones utilizadas en la informática, y se usa para la manipulación de documentos basados en texto.
Todos los procesadores de textos ofrecen funciones para dar formato a los documentos, como cambios de tipo de letra, presentación de página, sangría de párrafos y similares. Muchos procesadores de textos pueden también comprobar la ortografía, encontrar sinónimos, trabajar con fórmulas matemáticas y realizar funciones avanzadas como crear sobres, etiquetas y otros documentos relacionados con la correspondencia personalizada. Los más avanzados presentan funciones de autoedición, que permiten elaborar folletos o pequeñas publicaciones que presenten cabeceras y pies de página, texto en columnas, tablas, rótulos y textos artísticos y gráficos creados con otras aplicaciones, entre otras posibilidades. Finalmente, y acorde con el auge que está experimentando el fenómeno de Internet, muchos procesadores de textos ofrecen la posibilidad de crear documentos en formato HTML, listos para circular por la red.
Responda las preguntas 1 a la 5, teniendo como referencia la lectura 1 “PROCESADOR DE TEXTO”
5. La aplicación en informática que permite realizar documentos escritos se denomina
a. Hoja de calculo
b. Editor grafico
c. Procesador de texto
d. Editor de gráficos
6. Los procesadores de texto más avanzados permiten
a. manejar fórmulas matemáticas
b. manejar comandos especiales
c. funciones de autoedición
d. funciones de ortografía
:::::::::::::::::::::::::::::::::::::::::::::::::::::::::::::::::::::::::::
INSTITUCIÓN EDUCATIVA CIRO PUPO MARTÍNEZ
TERCER PERIODO
Video Introductorio a Sistemas Operativos
RESPONDER:
Los sistemas operativos más populares en la actualidad son:
 Los desarrollados por Microsoft: la mayoría de las computadoras de escritorio y laptops cuentan con el sistema operativo estrella de Microsoft Windows®. Algunos de los más populares son Windows XP, Windows Vista, Windows 7 y Windows 8.
Los desarrollados por Microsoft: la mayoría de las computadoras de escritorio y laptops cuentan con el sistema operativo estrella de Microsoft Windows®. Algunos de los más populares son Windows XP, Windows Vista, Windows 7 y Windows 8.
Listado de sistemas operativos
Para PC: (Microsoft Windows, Mac OS, GNU/Linux, Unix, Solaris, Google Chrome OS, Debian, Ubuntu, Mandriva, Sabayon, Fedora, Reactos)
Para Moviles: (Symbian OS, Android, iOS, Windows Phone, BlackBerry OS, HP webOS, Bada)
 Microsoft Windows es un sistema operativo, es decir, un conjunto de programas que posibilita la administración de los recursos de una computadora. Este tipo de sistemas empieza a trabajar cuando se enciende el equipo para gestionar el hardware a partir desde los niveles más básicos.
Microsoft Windows es un sistema operativo, es decir, un conjunto de programas que posibilita la administración de los recursos de una computadora. Este tipo de sistemas empieza a trabajar cuando se enciende el equipo para gestionar el hardware a partir desde los niveles más básicos.
RESPONDER:
- Qué es un sistema operativo?
- Haga una lista de los diferentes sistemas operativos que existen (los más comunes)
- Explique el sistema operativo LINUX y Mac OS con su respectivo logo.
- Explique el sitema operativo Microsoft Windows y haga una lista de las diferentes versiones que han salido al mercado.
- Haga el dibujo de los diferentes logotipos de windows.
Que es un sistema operativo?
Que es un sistema operativo: Un sistema operativo(SO) es aquel programa o software encargado de administrar y gestionar los recursos disponibles de un ordenador a nivel de hardware y proporciona el correcto ambiente para que el usuario pueda ejecutar programas.
Su función principal es la de darnos las herramientas necesarias para poder controlar nuestra computadora y poder hacer uso de ella.
Los sistemas operativos no son de uso exclusivo de las computadoras sino que también se utilizan para poder controlar e interaccionar con los teléfonos celulares, tablets, routers, reproductores de DVD, consolas de video juegos, radios y otros.
Que sistemas operativos existen (los mas comunes)
 Los desarrollados por Microsoft: la mayoría de las computadoras de escritorio y laptops cuentan con el sistema operativo estrella de Microsoft Windows®. Algunos de los más populares son Windows XP, Windows Vista, Windows 7 y Windows 8.
Los desarrollados por Microsoft: la mayoría de las computadoras de escritorio y laptops cuentan con el sistema operativo estrella de Microsoft Windows®. Algunos de los más populares son Windows XP, Windows Vista, Windows 7 y Windows 8.
Los de la familia UNIX: en especifico las distribuciones basadas en GNU/Linux como pueden ser Ubuntu (siendo este el más popular), Redhat, Linux Mint, Debian, Fedora, openSUSE, CentOS, entre otros.
Los de la familia Macintosh: este sistema operativo diseñado y desarrollado por Apple va en aumento su popularidad, algunos sistemas operativos de esta familia son Mac OS 7, Mac OS 8, Mac OS 9, Mac OS X.
Sistemas Operativos Móviles: en especifico para Smartphones (teléfonos inteligentes), los más populares y los que dominan el mercado son el sistema operativo de Apple iOS y el desarrollado por Google Android.
Listado de sistemas operativos
Para PC: (Microsoft Windows, Mac OS, GNU/Linux, Unix, Solaris, Google Chrome OS, Debian, Ubuntu, Mandriva, Sabayon, Fedora, Reactos)
Para Moviles: (Symbian OS, Android, iOS, Windows Phone, BlackBerry OS, HP webOS, Bada)
Linux y Mac OS
LINUX:(o GNU/LINUX, más correctamente) es un Sistema Operativo como MacOS, DOS o Windows. Es decir, Linux es el software necesario para que tu ordenador te permita utilizar programas como: editores de texto, juegos, navegadores de Internet, etc. Linux puede usarse mediante un interfaz gráfico al igual que Windows o MacOS, pero también puede usarse mediante línea de comandos como DOS.
Linux tiene su origen en Unix. Éste apareció en los años sesenta, desarrollado por los investigadores Dennis Ritchie y Ken Thompson, de los Laboratorios Telefónicos Bell.
Linux es distribuido bajo la Licencia General Pública de GNU, lo cual significa que puede ser distribuido, copiado y modificado gratuitamente, a condición de no imponer ninguna restricción en sucesivas distribuciones. En pocas palabras: Linux es un sistema operativo gratuito.
Mac OS
Mac OS (del inglés Macintosh Operating System, en español Sistema Operativo de Macintosh) es el nombre del sistema operativo creado por Apple para su línea de computadoras Macintosh. Es conocido por haber sido el primer sistema dirigido al gran público en contar con una interfaz gráfica compuesta por la interacción del mouse con ventanas, Icono y menús.
Deliberada a la existencia del sistema operativo en los primeros años de su línea Macintosh en favor de que la máquina resultara más agradable al usuario, diferenciándolo de otros sistemas contemporáneos, como MS-DOS, que eran un desafío técnico. El equipo de desarrollo del Mac OS original incluía a Bill Atkinson, Jef Raskin y Andy Hertzfeld.
Esta fue la base del Mac OS clásico, desarrollado íntegramente por Apple, cuya primera versión vio la luz en 1985. Su desarrollo se extendería hasta la versión 9 del sistema, lanzada en 1999. A partir de la versión 10 (Mac OS X), el sistema cambio su arquitectura totalmente y pasó a basarse en Unix, sin embargo su interfaz gráfica mantiene muchos elementos de las versiones anteriores.
Qué es WINDOWS
 Microsoft Windows es un sistema operativo, es decir, un conjunto de programas que posibilita la administración de los recursos de una computadora. Este tipo de sistemas empieza a trabajar cuando se enciende el equipo para gestionar el hardware a partir desde los niveles más básicos.
Microsoft Windows es un sistema operativo, es decir, un conjunto de programas que posibilita la administración de los recursos de una computadora. Este tipo de sistemas empieza a trabajar cuando se enciende el equipo para gestionar el hardware a partir desde los niveles más básicos.
La principal novedad que aportó Windows desde sus orígenes fue su atractivo visual y su facilidad de uso. De hecho, su nombre (“ventanas”) proviene de la forma en que el sistema presenta al usuario los recursos de su computadora, lo que facilita las tareas cotidianas.
Microsoft domina el mercado de los sistemas operativos con comodidad, ya que Windows está instalado en más del 90% de las computadoras con acceso a Internet en todo el mundo.
Las versiones mas comunes de windows son:
Windows: 3.1 - 3.11 - 95 - 98 - milenium - 2000 - Xp - Vista - Siete (7) - Ocho (8) Ver imágenes de las diferentes versiones
LOGOS DE WINDOWS
PARA TENER EN CUENTA:
Tomado de:
http://tecnologia7cm.blogspot.com/2013/02/sistemas-operativos.html
:::::::::::::::::::::::::::::::::::::::::::::::::::::::::::::::::::::::::::
INSTITUCIÓN EDUCATIVA CIRO PUPO MARTÍNEZ
TERCER PERIODO
RESUELVE EL SIGUIENTE CRUCIGRAMA
La disciplina es la parte más importante del éxito en el estudio.
TRUMAN CAPOTE
:::::::::::::::::::::::::::::::::::::::::::::::::::::::::::::::::::::::::::
:::::::::::::::::::::::::::::::::::::::::::::::::::::::::::::::::::::::::::
INSTITUCIÓN EDUCATIVA CIRO PUPO MARTÍNEZ
SEGUNDO PERIODO
ACTIVIDAD 1:
TRANSCRIBE Y RESPONDE EN EL CUADERNO
:::::::::::::::::::::::::::::::::::::::::::::::::::::::::::::::::::::::::::
INSTITUCIÓN EDUCATIVA CIRO PUPO MARTÍNEZ
SEGUNDO PERIODO
Formato de Texto
Son presentaciones personalizadas de documentos de acuerdo con los criterios y necesidades del usuario.
Los formatos de texto se establecen utilizando el menú formato o los botones de la barra de herramienta Formato.
Pasos para dar formato al texto:
- Se digita el texto
- Se selecciona el texto
- Click al botón de Formato deseado
Las fuentes
Word y Cualquier programa de este tipo tiene la posibilidad de utilizar distintos tipos de letra. A las letras, técnicamente, se las conoce como fuentes.
Una fuente o (tipo de letra) no es más que una definición de los distintos caracteres que se pueden usar en un documento. De este modo, las distintas fuentes presentarán las letras con un dibujo diferente.
Tamaño de las fuentes
A la derecha del cuadro de Fuentes de la barra de Formateo, aparece otro cuadro de lista desplegable llamado Tamaño de fuente y que te permite especificar el tamaño del texto seleccionado (o que vas a escribir).

Si haces clic en la flecha invertida que se encuentra arriba, a su derecha, podrás ver los tamaños que puedes usar.
Ten en cuenta que los tamaños dependen del tipo de fuente que decidas usar. La unidad de medida que se utiliza para los caracteres son los puntos. Un punto (en tipografía) mide, aproximadamente, 0,035 centímetros. Hay 72 puntos en una pulgada (72 ppp); esto es, 28,3 puntos en un cm. Lo normal es usar un tamaño de 10 a 12 puntos para el texto del documento. Los títulos suelen aumentarse un mínimo de 2 puntos.
Estilo de las fuentes
Para aplicar un nuevo formato al texto, primero hay que seleccionarlo y luego proporcionar el efecto deseado.
los estilos de fuente son:
presione el botón negrita de la barra de herramienta Formato. Con teclado: ctrl + N
Presenta el texto seleccionado en letra cursiva o Italica. Para aplicar el efecto cursiva, seleccione el texto y presione el botón cursiva de la barra de herramienta Formato. Con teclado: ctrl + K
Subraya el texto seleccionado. Para subrayar un texto, seleccione el texto y presione el botón subrayado de la barra de herramienta formato. Con teclado: ctrl + S.
ACTIVIDAD 2:
Ejercicios Operación Básica de Word
Ejercicios
Operación Básica de Word
|
||
Ejercicio
|
Contenido
|
Archivos
|
Ingreso de texto, salto de página. Selección de texto. Formato de carácter. Fuente, tamaño, estilo, color, subrayado y efectos. Guardar documentos. |
||
|
|
Repaso Ingreso de texto, salto de página. Selección de texto. Formato de carácter. Fuente, tamaño, estilo, color, subrayado y efectos. Guardar documentos. |
|
:::::::::::::::::::::::::::::::::::::::::::::::::::::::::::::::::::::::::::
INSTITUCIÓN EDUCATIVA CIRO PUPO MARTÍNEZ
SEGUNDO PERIODO
INTERLINEADO Y SANGRÍA DE UN
PARRAFO
El interlineado
es el espacio entre dos renglones o líneas de texto. Word utiliza interlineado
sencillo como predeterminado. Existe interlineado sencillo, 1.5 líneas, doble,
mínimo, exacto y múltiples.
Las Sangrías se usan para destacar líneas o párrafos de un documento. En el
área Sangría se definen los valores en centímetros para las sangrías izquierda
y derecha del texto seleccionado.
Pasos para aplicar Interlineado y Sangría en un párrafo:
·
Se selecciona un párrafo
cualquiera.
·
Se escoge la opción Formato de la barra de Menús.
·
Luego selecciona la
opción Párrafo.
·
Selecciona algunas
opciones: valores de interlineado, sangría y alineación.
·
Presiona el botón
Aceptar y observa que sucede.
LETRA CAPITAL
Es una alternativa de Word que permite dar formato a una letra para que
aparezca como una inicial sobresaliente en el texto. El formato de Letra
Capital puede situarse en el margen izquierdo o dentro del texto, ocupando
varias líneas del párrafo.
El formato de Letra Capital se define con el siguiente proceso:
·
Escribir la letra
normalmente.
·
Escoger el comando Letra Capital en el Menú Insertar.
·
Definir la posición de
la letra: En texto o En Margen.
·
Definir el número de
líneas que ocupará la Letra Capital y hacer clic en el botón Aceptar.
·
Hacer un clic por fuera,
en la parte superior derecha del cuadro que encierra la letra Capital para
liberar el Punto de Inserción.
·
Escribir el resto del
texto.
Ejemplos:
En Texto:
V
|
olverán las oscuras golondrinas,
en tu balcón, sus nidos a colgar
y otra vez a tus cristales, son sus alas,
jugando llamarán. Pero aquellas que en el
vuelo refrenaban tu hermosura y dicha al contemplar.
:::::::::::::::::::::::::::::::::::::::::::::::::::::::::::::::::::::::::::
INSTITUCIÓN EDUCATIVA CIRO PUPO MARTÍNEZ
SEGUNDO PERIODO
MENSAJES LLAMATIVOS CON
WORDART
Cuando desee crear textos que contengan un aspecto visual agradable e
impactante, puede hacer uso del accesorio Microsoft WordArt. Para insertar
mensajes con WordArt realice los
siguientes pasos:
þ Seleccione el menú insertar, escoge la opción WordArt.
þ Luego selecciona un estilo de WordArt y presiona aceptar.
þ En el cuadro que aparece escribe el texto que deseas y das clic en
aceptar.
þ Luego aparece el texto con el estilo de WordArt que escogiste.
NUMERACIÓN Y VIÑETAS
La numeración y viñetas se utilizan para acompañar determinado texto para
ser listado. Para abrir el cuadro de dialogo Numeración y viñetas
tenemos dos opciones:
ü Desplegando el menú Inicio – Numeración y viñetas...
ü Con el menú contextual del clic derecho Numeración y viñetas...
 Con los botón numeración y viñetas que se encuentran en la barra de herramientas Insertar podemos insertar viñetas y numeración a un texto.
Con los botón numeración y viñetas que se encuentran en la barra de herramientas Insertar podemos insertar viñetas y numeración a un texto.
INCLUIR
SÍMBOLOS
Pasos para insertar símbolos:
þ Seleccione la opción símbolos en el menú insertar.
þ Luego aparecerá el cuadro de dialogo de símbolo, escoge el símbolo
deseado y presiona la opción Insertar y luego cerrar.
TAREA:
1)
Define el concepto de
ortografía en Word.
2)
Define el concepto de
gramática en Word.
3)
Define que es
Autocorrección.
4) Explica para qué sirven las opciones de
reemplazar y buscar.
:::::::::::::::::::::::::::::::::::::::::::::::::::::::::::::::::::::::::::
INSTITUCIÓN EDUCATIVA CIRO PUPO MARTÍNEZ
SEGUNDO PERIODO

Las Columnas son usadas en muchas clases de documentos, pero mucho más en periódicos, revistas, publicaciones educativas y boletines. La herramienta Ordenar es útil para ubicar los objetos adelante o atrás. Dos opciones para configurar la página en Word son las Columnas y Ordenar.

Agregar columnas al documento
Paso 1:
Selecciona el texto que deseas formatear y haz clic en la pestaña Diseño de Página.
Paso 2:
Haz clic en la opción Columnas y selecciona unas de las opciones que te aparece en la lista desplegable. Verás que el texto seleccionado aparecerá organizado en el número de columnas que seleccionaste.

Cambiar el orden a los objetos
Paso 1:
Haz clic derecho al objeto que deseas mover. En este ejemplo, haz clic en la imagen, verás que aparece un menú desplegable. Allí, selecciona la opción Ordenar.

Paso 2:
Selecciona una opción que se adapte a la a la foma cómo deseas configurarla. En este ejemplo, selecciona Detrás del texto.
Paso 3:
Podrás notar que la figura, ahora, se encuentra detrás del texto.
Tomado de:
http://www.gcfaprendelibre.org/tecnologia/curso/word_2007/tablas_en_word_2007/1.do TAREA:
* Que es un encabezado y pie de página.
* Cuales son los pasos para insertar un encabezado o pie de página.
:::::::::::::::::::::::::::::::::::::::::::::::::::::::::::::::::::::::::::
INSTITUCIÓN EDUCATIVA CIRO PUPO MARTÍNEZ
Cambiar Color de Texto
También en Word podemos darle un color diferente al texto, de acuerdo a lo que deseamos presentar.
1. Para ello debemos de sombrear el texto que deseamos cambiar el color y pulsar el ícono Color de fuente

2. Desplegar el menú de opciones para seleccionar el color que deseamos.

3. sin embargo si observamos la ventana de opciones de colores, abajo hay una sección que dice Más colores....

Entramos acá para seleccionar un color que no se tenga en la ventana principal, para ello se abrirá una ventana que muestra una amplia gama de colores.
Si por ejemplo escogiéramos un color verde diferente a los que se presentan en las opciones principales, nos posicionamos con el cursor en este color y pulsamos Aceptar
Si por ejemplo escogiéramos un color verde diferente a los que se presentan en las opciones principales, nos posicionamos con el cursor en este color y pulsamos Aceptar

Resaltar texto
Muy útil para mostrar el texto que seleccionemos como marcado o resaltado, tal como hacemos en un documento y marcamos cierta porción de texto con un plumón fluorescente
1. Seleccionamos el texto que deseamos marcar y pulsamos el ícono Resaltar texto

2. Se abre la ventana de colores y seleccionamos uno para resaltar el texto

3. Veamos como queda la frase que hemos seleccionado para marcar dentro de un párrafo:

:::::::::::::::::::::::::::::::::::::::::::::::::::::::::::::::::::::::::::
INSTITUCIÓN EDUCATIVA CIRO PUPO MARTÍNEZ
SEGUNDO PERIODO
TALLER PARA GRADO SÉPTIMO DE INFORMÁTICA
COMBINACIÓN DE CORRESPONDENCIA
Objetivo:
El objetivo de Una combinación de correspondencia es permitir realizar documentos, sobres etiquetas y papeles, con una mejor presentación, ya que con la herramienta podemos agilizar el trámite del cuerpo de la carta y utilizarlo como plantilla.
De acuerdo a lo anterior digita en Word la siguiente carta y combínala con los siguientes pasos
Empresa
A la atención de <contacto>
Dirección
<Ciudad>
Apreciado/a sr/a <contacto>
Habiendo establecido la aprobación del crédito por libranza el cual será consignado a la cuenta corriente 386-10293-3 a nombre del señor EDUARDO GOMEZ empleado de la <Empresa >.
Con lo anterior le agradezco la consignación de la cuota del crédito todos los 30 de cada mes. Cualquier inquietud le agradezco se ponga en contacto desde la <ciudad>con nosotros
Atentamente,
ROCÍO ARISTIZABAL
Departamento de Cartera
Banco de Occidente
Observa el video de cómo combinar correspondencia en open office para ayudar a la utilización del formato.
PASOS PARA ELABORAR LA COMBINACIÓN DE CORRESPONDENCIA DE LA CARTA
- Clic en herramientas
- Clic en asistentes para combinar correspondencia
- Clic en editar documento
- Damos clic en los botones de destinatarios
- Damos clic en siguiente
- Nos ubicamos con las barras de herramientas y ya nos aparecen las cartas combinadas
- Clic en editar documento individual para observarlos con la barra de herramientas
- Luego nos volvemos nuevamente con el asistente, clic en siguiente
- Clic en guardar, imprimir o enviar documento
- Clic en guardar documento combinado y se desglosan tres opciones (Clic en guardar como documento único, guardar como documentos únicos, desde hasta)
- Ubicamos la ruta para guardar (cuando ya guarde, clic en finalizar)
- Clic en finalizar
Tomado de:
http://innovacionycreatividad2015.blogspot.com.co/search/label/ACTIVIDADES%20PARA%20GRADO%207%C2%BA
:::::::::::::::::::::::::::::::::::::::::::::::::::::::::::::::::::::::::::
INSTITUCIÓN EDUCATIVA CIRO PUPO MARTÍNEZ
SEGUNDO PERIODO
FUNCIONES DE LAS BARRAS DE HERRAMIENTAS DE FORMATO
Existen dos grupos de barras de herramientas en el programa WORD de OFFICE:
- El grupo de Herramientas de Párrafo y
- El grupo de Herramientas de Fuente
Grupo de Herramientas de Párrafo
|
Grupo de Herramientas de Fuente
|
GRUPO DE HERRAMIENTAS PÁRRAFO.
Viñetas – Asigna una viñeta al texto seleccionado por párrafos.
| |
Numeración – Asigna una numeración determinada al texto seleccionado por párrafos.
| |
Interlineado – Permite controlar el interlineado entre líneas de un texto. Se manejan 9 opciones de interlineado.
| |
Sangría Izquierda – Corre hacia la izquierda el inicio del texto 7 espacios. Elimina la sangría derecha.
| |
Sangría Derecha – Corre hacia la derecha el inicio del texto 7 espacios.
| |
Alineación Izquierda – Permite alinear un párrafo entero hacia la izquierda.
| |
Alineación Centrada – Permite alinear un párrafo entero en forma centrada.
| |
Alineación Derecha – Permite alinear un párrafo entero hacia la derecha.
| |
Alineación Justificada – Permite alinear un párrafo entero por ambos lados a la vez.
| |
Sombreado – Colorea el fondo del texto o párrafo seleccionado.
| |
Bordes – Asigna bordes al texto o párrafo seleccionado. Se manejan 16 estilos de bordes en total.
| |
Ordenar – Permite ordenar alfabética o numéricamente los párrafos o la información de una tabla.
| |
Mostrar todo – Muestra las marcas de párrafo y otros símbolos de formato ocultos del texto.
|
GRUPO DE HERRAMIENTAS FUENTE.
Fuente – Permite cambiar la fuente o la letra a un texto. Se cuentan con 234 fuentes.
| |
Tamaño de fuente – Permite cambiar el tamaño de la fuente.
| |
Negrita – Permite asignarle a un texto seleccionado el estilo negrita. Se logra desde el teclado con Ctrl - N
| |
Cursiva – Permite asignarle a un texto seleccionado el estilo cursivo. Se logra desde el teclado con Ctrl - K
| |
Subrayado – Permite asignarle a un texto seleccionado el estilo subrayado. Se logra desde el teclado con Ctrl - S
| |
Tachado – Traza una línea en medio del texto seleccionado.
| |
Subíndice – Crea letras y números debajo de la línea de base del texto.
| |
Superíndice – Crea letras y números encima de la línea de texto.
| |
Borrar Formato – Elimina el formato asignado a un texto, ya sea negrita, cursiva, tachado o subrayado.
| |
Color de resaltado del texto – Permite resaltar el texto asignándole un color específico.
| |
Color de Fuente – Colorea la fuente o letra de un texto seleccionado.
| |
Cambiar Mayúsculas y Minúsculas – Permite la opción de convertir un texto a mayúsculas, minúsculas, tipo oración, entre otras.
| |
Agrandar fuente – Permite agrandar la fuente de un texto seleccionado.
| |
Encoger fuente – Permite encoger la fuente de un texto seleccionado.
|
:::::::::::::::::::::::::::::::::::::::::::::::::::::::::::::::::::::::::::
INSTITUCIÓN EDUCATIVA CIRO PUPO MARTÍNEZ
SEGUNDO PERIODO
El peligro de las redes sociales
::::::::::::::::::::::::::::::::::::::::::::::::::::::::::::::::::::::::
ACTIVIDAD 1:
REALIZAR LA SIGUIENTE SOPA DE LETRAS EN EL CUADERNO Y BUSCAR OCHO (8) COMPONENTES O TÉRMINOS DE INFORMÁTICA.
CONSULTAR EL CONCEPTO DE CADA COMPONENTE EN EL DICCIONARIO O INTERNET.
S
|
I
|
M
|
P
|
R
|
E
|
S
|
O
|
R
|
A
|
E
|
H
|
A
|
N
|
E
|
R
|
B
|
A
|
U
|
P
|
Q
|
F
|
N
|
S
|
D
|
T
|
T
|
A
|
R
|
S
|
T
|
L
|
R
|
Y
|
T
|
T
|
I
|
R
|
R
|
T
|
E
|
C
|
L
|
A
|
D
|
O
|
G
|
P
|
S
|
E
|
A
|
O
|
A
|
W
|
Y
|
R
|
I
|
L
|
S
|
A
|
C
|
S
|
F
|
N
|
T
|
E
|
X
|
F
|
A
|
W
|
J
|
N
|
O
|
C
|
U
|
L
|
U
|
B
|
S
|
E
|
I
|
S
|
L
|
T
|
D
|
U
|
J
|
P
|
O
|
C
|
E
|
U
|
R
|
E
|
A
|
A
|
U
|
I
|
L
|
R
|
L
|
A
|
R
|
H
|
O
|
Y
|
O
|
L
|
R
|
K
|
O
|
A
|
V
|
M
|
T
|
J
|
M
|
T
|
E
|
L
|
O
|
L
|
H
|
E
|
S
|
C
|
A
|
N
|
E
|
R
|
R
|
A
|
J
|
Q
|
N
|
N
|
B
|
G
|
B
|
A
|
M
|
U
|
A
|
E
|
TERMINADA LA CLASE RECOJO EL CUADERNO PARA SU CALIFICACIÓN.
:::::::::::::::::::::::::::::::::::::::::::::::::::::::::::::::::::::::::::
INSTITUCIÓN EDUCATIVA CIRO PUPO MARTÍNEZ
PRIMER PERIODO
ACTIVIDAD 2:
ICONOS DE WINDOWS
RESPONDA EN EL CUADERNO
1)
ASOCIE
CADA ICONO CON SU DEFINICIÓN
ICONO
|
DEFINICIÓN
|
1. Icono del Sistema
|
( ) Identifican las diferentes
aplicaciones y programas instaladas en
el computador.
|
2. Iconos de Acceso Directo
|
( ) Son los creados directamente por el sistema operativo.
|
3.
Iconos de Programas
|
( ) Representan las carpetas
contenidas en el disco.
|
4.
Iconos de Archivos
|
( ) Son los creados por el usuario.
|
5.
Iconos de Carpetas o Directorios
|
( ) Son los contenidos dentro de una carpeta.
|
2)
REPRESENTA
GRÁFICAMENTE LOS TIPOS DE ICONOS QUE MANEJA WINDOWS.
3)
¿CUÁLES
SON LOS PASOS PARA ENCENDER EL COMPUTADOR?
4)
¿CUÁLES
SON LOS PASOS PARA APAGAR ADECUADAMENTE EL COMPUTADOR?
5)
¿QUÉ
PASA SI NO SE SIGUE EL PROCEDIMIENTO ADECUADO PARA APAGAR EL COMPUTADOR?
EXPLICA.
:::::::::::::::::::::::::::::::::::::::::::::::::::::::::::::::::::::::::::
INSTITUCIÓN EDUCATIVA CIRO PUPO MARTÍNEZ
PRIMER PERIODO
ACTIVIDAD 3:
VENTANAS DE WINDOWS
TRANSCRIBA Y RESPONDA EN EL CUADERNO
1) Dibuja e indica el nombre de cada una de las partes de la ventana de Windows:
a) Barra del título
b) Botón minimizar
c) Botón maximizar
d) Botón cerrar
e) Barra de desplazamiento vertical y lateral
f) Barra de Menú
g) Menú de control
f) Barra de Menú
g) Menú de control
2)
3) Completa el siguiente esquema indicando que tareas pueden llevar acabo con cada uno de los elementos de una ventana y como efectuarlas:
4) Con el siguiente juego vas ha repasar lo aprendido sobre las ventana y programas de windows (Tomado del BLOQUE1: LOS PRIMEROS PASOS CON EL ORDENADOR)
:::::::::::::::::::::::::::::::::::::::::::::::::::::::::::::::::::::::::::
INSTITUCIÓN EDUCATIVA CIRO PUPO MARTÍNEZ
PRIMER PERIODO
ACTIVIDAD 4:
TRANSCRIBE Y RESPONDE EN EL CUADERNO
:::::::::::::::::::::::::::::::::::::::::::::::::::::::::::::::::::::::::::
INSTITUCIÓN EDUCATIVA CIRO PUPO MARTÍNEZ
PRIMER PERIODO
ACTIVIDAD 5:
Deben investigar y contestar en el cuaderno
:::::::::::::::::::::::::::::::::::::::::::::::::::::::::::::::::::::::::::
INSTITUCIÓN EDUCATIVA CIRO PUPO MARTÍNEZ
PRIMER PERIODO
Para qué sirve la tecnología

¿Para qué sirve el nitrógeno?

¿Para qué sirve la Internet?

¿Para qué sirve la impresora?

Para qué sirve la física

¿Para qué sirve el fax?

¿Para qué sirve el monitor?

¿Para qué sirve un servidor?

Para qué sirve el Mouse

::::::::::::::::::::::::::::::::::::::::::::::::::::::::::::::::::::::::::
INSTITUCIÓN EDUCATIVA CIRO PUPO MARTÍNEZ
PRIMER PERIODO
Transcribe y responde en el cuaderno
la siguiente evaluación:
la siguiente evaluación:
:::::::::::::::::::::::::::::::::::::::::::::::::::::::::::::::::::::::::
INSTITUCIÓN EDUCATIVA CIRO PUPO MARTÍNEZ
PRIMER PERIODO
Observa el siguiente vídeo sobre:
Ventajas y desventajas de la tecnología
::::::::::::::::::::::::::::::::::::::::::::::::::::::::::::::::::::::::
::::::::::::::::::::::::::::::::::::::::::::::::::::::::::::::::::::::::



































.jpg)

No hay comentarios:
Publicar un comentario